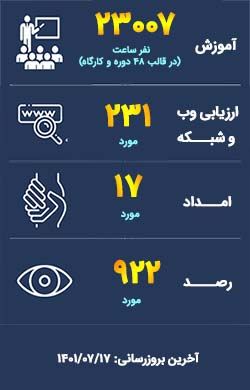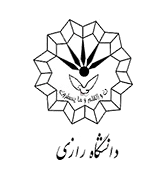حفاظت از کامپیوترهای شخصی با ابزارهای ضدباج افزار ویندوز ۱۰
فعالسازی ضدباج افزار جدید در آپدیت Fall Crators ویندوز ۱۰ به منظور کاهش احتمال ابتلا به حملات باج افزارهای بعدی.
صبر کنید!!!
آیا اپیدمی جهانی باج افزار آغاز شده است؟
حملات باج افزاری مانند WannaCry و Petya که کامپیوتر را قفل کرده و جهت بازگشایی فایل ها تقاضای باج می کنند هوشمندتر و سودآورتر می شوند. انتظار می رود چنین حملاتی بیشتر و گسترده تر شوند.
در اینجا ۴ راهکار جهت پیشگیری از حملات باج افزاری بعدی معرفی می گردد، و یک مورد پنجم نیز اضافه می کنیم: ابزار جدیدی به نام Controlled folder access در آپدیت Fall Creators ویندوز ۱۰.
Controlled folder access چه کاری انجام می دهد؟
این ابزار پوشه های خاصی را جهت جلوگیری از تغییرات ناخواسته، مانند رمزگذاری توسط یک حمله ی باج افزاری، قفل می نماید. در این صورت تنها به برنامه های مجاز اجازه ی دسترسی به پوشه های محافظت شده داده میشود.
Controlled folder access چگونه کار می کند؟
ابزارهایی که جزء لیست سفید مایکروسافت هستند به عنوان ابزارهای دوستانه شناخته می شوند و بنابراین شما می توانید بدون نگرانی به فایل های خود دسترسی داشته باشید، اما این ابزار فایل ها و اسناد شما را از تغییر توسط برنامه های مشکوک و مخرب محافظت می نماید. همچنین اگر ابزار Controlled folder access کمی سخت گیرانه عمل می کند و برنامه هایی را که می دانید ایمن هستند بلاک می کند می توانید گزینه های دیگری به آن بیفزایید که چنین برنامه هایی را مخرب شناسایی نکند.
چگونه می توان این ابزار را فعال نمود؟
ابزار Controlled folder access به صورت پیش فرض فعال نیست. به منظور فعال نمودن آن، در ویندوز ۱۰ به قسمت تنظیمات رفته و از قسمت Update & Security گزینه ی Windows Defender را انتخاب نمایید، سپس Windows Defender Security Center Open را باز کرده و به مسیر زیر بروید:
Virus & threat protection> Virus & threat protection settings
ابتدا اطمینان حاصل کنید که Real-time protection در قسمت بالای صفحه روی حالت On باشد. سپس به پایین صفحه رفته و گزینه Controlled folder access در حالت On قرار دهید.
کدام یک از پوشه ها محافظت میشوند؟
مثلاً بر روی سیستم من پوشه های زیر به صورت پیش فرض محافظت شده اند:
Desktop, Documents, Pictures, Videos, Music and Favorites
شما می توانید لیست پوشه های حفاظت شده را از طریق کلیک بر روی لینک Protected folders که در زیر Controlled folder access آمده است مشاهده نمایید. شما می توانید با کلیک بر روی لینک Add a protected folder پوشههای بیشتری را به لیست حفاظت شده ها اضافه نمایید. همچنین می توانید هر پوشه ای را که به لیست حفاظت شده ها افزوده اید با کلیک بر روی Protected folders list و سپس فشردن دکمه ی Remove از لیست حذف نمایید. توجه داشته باشید که نمی توانید هیچ یک از پوشه های پیش فرض را حذف کنید.
چگونه می توان یک برنامه را به لیست سفید مایکروسافت افزود؟
بدین منظور بر روی Allow an app through Controlled folder access در زیر Controlled folder access کلیک نموده و سپس بر روی Add a allowed app کلیک نمایید. در این قسمت شما می توانید برنامه ای را که می خواهید به لیستِ سفید اضافه شود، بیفزایید.
آیا این قابلیت با سایر آنتی ویروس ها نیز کار می کند؟
خیر، این قابلیت فقط با Windows Defender کار می کند.
منبع:
https://www.cnet.com/how-to/protect-your-pc-with-windows-10s-antiransomware-tool