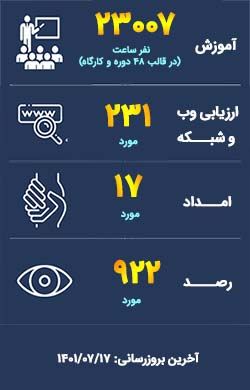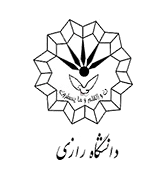آموزش نحوه استفاده از قابلیت "Controlled Folder Access" در ویندوز ۱۰
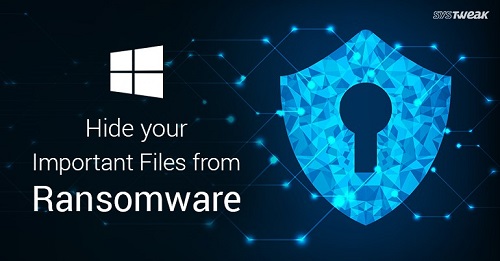
در این آموزش قصد داریم یکی از ویژگیهای جدید ویندوز ۱۰ که بخشی از ابزار «ویندوز دیفندر» محسوب میشود را معرفی نماییم. این قابلیت یک لایهی محافظتی اضافه در مقابل برنامههایی به وجود میآورد که ممکن است به هر علتی تلاش نمایند سطح دسترسی کاربر به پوشههای شخصی مانند Documents، Pictures، Desktop و… را تغییر دهند. این ویژگی جدید که «Controlled Folder Access» نام گرفته، به صورت پیشفرض غیر فعال بوده و برای استفاده از آن باید به صورت دستی فعال گردد.
به طور معمول هر برنامهای که بر روی سیستم در حال اجرا است میتواند سعی کند سطح دسترسی کاربر به پوشهها را تغییر داده و در اصل کاربر را از باز کردن فایلهایی که در آنها ذخیره دارد محروم نماید. با قابلیت جدیدی که در ویندوز۱۰ مورد اشاره قرار گرفت، و فعال کردن آن، تنها برنامههایی که توسط مایکروسافت مجاز تشخیص داده شدهاند یا اپلیکیشنهایی که شما آنها را مجاز میسازید اجازه خواهند داشت سطح دسترسی کاربر را به فایلها و پوشههای شخصی تغییر دهند.
به زبان سادهتر، باجافزارها دیگر نمیتوانند در تنظیمات پوشهها و فایلهایی که تحت نظارت قابلیت یاد شده قرار دارند تغییری به وجود آورده، یا آنها را رمزنگاری نمایند.
قابلیت Controlled Folder Access به شما کمک می کند که از اطلاعات ارزشمند خود در برابر برنامههای مخرب و تهدیداتی مانند باجافزارها محافظت نمایید. این قابلیت در ویندوز سرور ۲۰۱۹ و همچنین در ویندوز ۱۰ پشتیبانی میشود.
فعال کردن قابلیت Controlled Folder Access
شما میتوانید قابلیت Controlled Folder Access را با برنامه Security Center، Group Policy، PowerShell یا MDM CSPs فعال کنید. همچنین می توانید این ویژگی را بر روی مُد Audit تنظیم نمایید. مُد Audit امکان تست نحوه عملکرد این قابلیت را بدون تأثیر بر عملکرد عادی سیستم فراهم میآورد (رویدادها را چک میکند).
قابلیت Controlled folder access در قسمت Windows Security و تحت تنظیمات Virus & threat protection قرار داشته و وضعیت را نشان خواهد داد. اگر این قابلیت با Group Policy، PowerShell یا MDM CSPs فعال گردد پس از ریستارت شدن سیستم، وضعیت در برنامه Windows Security تغییر خواهد کرد. اگر قابلیت مذکور با هریک از ابزارهای فوق بر روی حالت Audit تنظیم گردد وضعیت برنامه Windows Security به صورت OFF نشان داده خواهد شد.
فعال کردن قابلیت Controlled folder access با استفاده از برنامه Windows Defender Security
• با کلیک بر روی آیکون سپر در نوار وظیفه، یا جستجوی کلمه Defender در منوی start، برنامه Windows Security باز کنید.
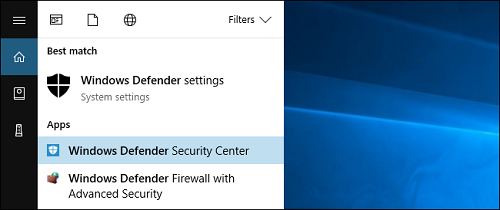
• بر روی Virus & threat protection، یا آیکون سپر در منوی سمت چپ کلیک نموده و سپس Ransomware protection را انتخاب کنید.
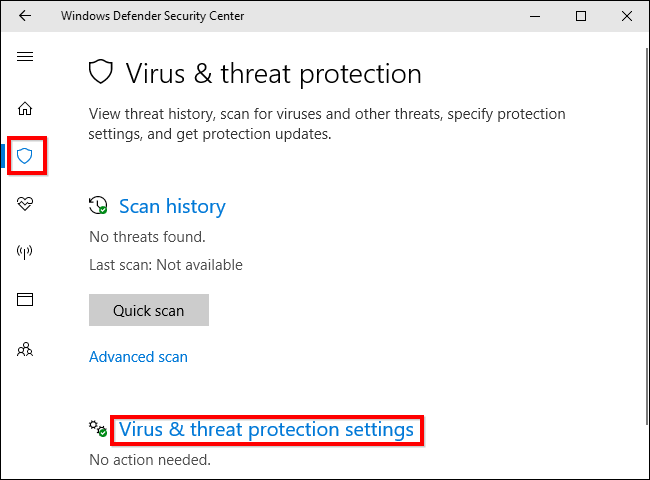
حال قدری به سمت پائین اسکرول کرده تا به گزینهی Controlled folder access برسید و دکمهی مربوط به آن را با کلیک کردن، در وضعیت On قرار دهید.
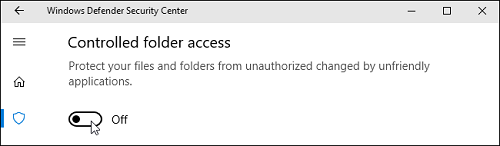
* لازم است اشاره کنیم که اگر گزینهی مذکور را نمییابید، احتمالاً ویندوز ۱۰ شما هنوز به نسخه جدید بهروزرسانی نشده است.
استفاده از Group Policy برای فعالسازی قابلیت Controlled folder access
• در قسمت مدیریت Group Policy سیستم خود، کنسول مدیریت Group Policy را باز کنید، بر روی Group Policy Objectی که قصد پیکربندی آن را دارید کلیک راست نموده و Edit را انتخاب کنید.
• در ویرایشگر مدیریت Group Policy بر روی قسمت Computer configuration کلیک نموده و Administrative templates را انتخاب نمایید.
• در منوی درختی سمت چپ، Windows components را بازکرده و سپس مسیر زیر را دنبال کنید:
Windows Defender Antivirus > Windows Defender Exploit Guard > Controlled folder access
• بر روی تنظیمات Configure Controlled folder access دابل کلیک نموده و از میان گزینهها Enabled را انتخاب نمایید. در قسمت انتخاب گزینهها باید یکی از موارد زیر را انتخاب کنید:
- Enable: برنامههای مشکوک و مخرب اجازه ایجاد تغییر در فایلهای موجود در پوشههای محافظت شده را نخواهند داشت. اگر برنامهای سعی کند فایلها را تغییر دهد لاگ آن در قسمت Windows event log ثبت خواهد شد.
- Disable (حالت پیشفرض): قابلیت Controlled folder access کار نخواهد کرد و تمام برنامهها قادر خواهند بود فایلها را در پوشههای محافظت شده تغییر دهند.
- Audit Mode: اگر برنامهی مخرب یا مشکوکی سعی کند فایلها را در پوشهی محافظت شده تغییر دهند، این امکان وجود خواهد داشت، اما لاگ آن در قسمت Windows event log ثبت خواهد شد. این به شما اجازه میدهد تأثیر قابلیت مذکور را در سازمان خود ارزیابی کنید.
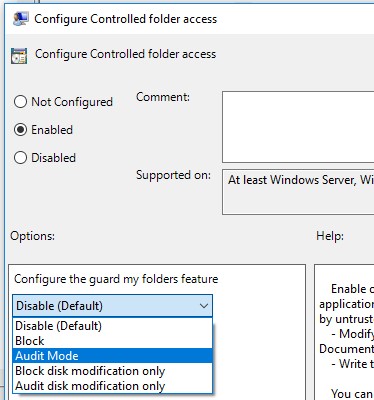
استفاده از PowerShell برای فعالسازی قابلیت Controlled folder access
• در منوی start، عبارت powershell را جستجو کنید، بر روی آن کلیک راست نموده و گزینه Run as administrator را انتخاب نمایید.
• دستور زیر را در آن وارد نمایید:
Set-MpPreference -EnableControlledFolderAccess Enabled
به منظور فعال کردن این قابلیت در مُد Audit، باید در بخش نهایی دستور، به جای Enabled از AuditMode استفاده نمایید.
استفاده از MDM CSPs برای فعالسازی قابلیت Controlled folder access
از CSP (configuration service provider) به منظور ارائه مجوز برای تغییر فایل در پوشه محافظت شده توسط برنامهها استفاده نمایید.
./Vendor/MSFT/Policy/Config/Defender/GuardedFoldersList