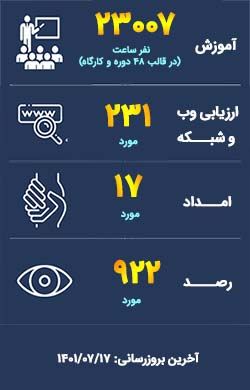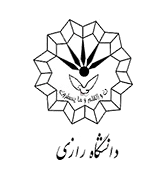۵ تنظیم که شما باید در ویندوز ۱۰ خود اعمال کنید تا محرمانگی شما حفظ شود
با بروزرسانی ویندوز ۱۰، مایکروسافت تلاش دارد تا در محرمانگی داده ها، شفافیت بیشتری به خرج دهد. این ممکن است مثلاً تغییر در لحن و زبان تعدادی از سیاستهای محرمانگی مایکروسافت باشد.
در این مقاله، ۵ مورد از تنظیمات که مربوط به محرمانگی دادهها هستند را ارائه میکنیم، شما با اعمال این تغییرات سیستم خود را امن تر خواهید کرد.
کورتانا را غیرفعال کنید تا شما را نشناسد
برای اینکه کورتانا بهترین دستیار مجازی باشد، او خیلی سریع از شما سؤالاتی خواهد پرسید و شما را به سرعت خواهد شناخت، فقط بر اساس تعاملاتی که با شما دارد. نام شما، تن صدای شما، دست خط شما، و نوع الگوی نوشتاری شما و … را خواهد شناخت. ویژگی «getting to know you» به ویندوز ۱۰ این اجازه را میدهد تا بر اساس سند محرمانگی مایکروسافت، اطلاعات دیگری را هم از شما جمع آوری کند. اطلاعاتی شامل، تقویم شما، مخاطبین شما، محل و مکان شما و تاریخچه ی مرورگر شما.
شما میتوانید این ویژگی را در کورتانا غیرفعال کنید. اگر این کار را بکنید، شما قادر نخواهید بود تا از صدای خود برای صحبت کردن با کورتانا استفاده کنید و همه اطلاعات ضخصی که کورتانا از صدای شما جمعآوری میکند هم از دسترس خارج خواهد شد. برای غیرفعال کردن این ویژگی در کورتانا مسیر زیر را طی کنید:
Settings >Privacy>Speech, Inking & typing
زیر عبارت Getting to know you، روی گزینه ی Turn off speech services and typing suggestions کلیک کنید. این کار دستوردهی با صدا را غیرفعال میکند و همه دادههای جمع آوری شده را هم از روی سیستم شما پاک می کند. شما میتوانید دادههای جمع آوری شده خود را در منوی تنظیمات کورتانا از بین ببرید. زیر عبارت Manage my voice data that’s stored in the cloud with my microsoft account.
خاموش کردن سیستم موقعیت یاب
اگر شما از یک وسیله ی قابل حمل مانند موبایل، تبلت یا لپ تاپ استفاده می کنید، دفعات زیادی به ویندوز ۱۰ اجازه میدهید که به مکان شما دسترسی داشته باشد. اما این بدان معنا نیست که شما باید محل خود را همواره ترک کنید (برای حفظ محرمانگی). وقتی سیستم مکان یاب شما فعال شد، ویندوز ۱۰ تاریخچه ی مکان دستگاه شما را برای بیش از ۲۴ ساعت نگهداری میکند و به اپلیکیشن ها اجازه میدهد که به این تاریخچه دسترسی داشته باشند.
اگر شما سیستم مکان یاب خود را غیرفعال کنید، اپلیکیشن هایی که از مکان شما استفاده می کنند(مانند Maps )، قادر نخواهند بود تا شما پیدا کنند. شما می تواندی به صورت دستی تنظیمات مکان یابی را بعداً به حالت پیش فرض برگردانید.
برای خاموش کردن سیستم مکان یاب، به آدرس settings>privacy>location بروید. شما همچنین میتوانید سیستم مکان یاب را برای همه کاربران خاموش کنید. (زیر عبارت Location for this device is on)، یا میتوانید سرویس مکان یاب را فقط برای حساب کاربری خود غیرفعال کنید(زیر گزینه ی Location service). در این منو، شما همچنین میتوانید تاریخچه ی مکان یاب را پاک کنید و یا فقط به اپلیکیشن های مطمئن اجازه دسترسی بدهید.
در موبایل، شما میتوانید در Action Center سیستم موقعیت یاب را خاموش یا روشن کنید. شما می بایست صفحه را گسترش دهید تا کلید GPS را ببینید و آن را خاموش کنید.
همگام سازی را متوقف کنید
تعداد زیادی همگام سازی در ویندوز ۱۰ وجود دارد. اگر شما با حساب کاربری مایکروسافت خود لاگین کنید، تنظیمات شما، شامل حتی رمز های عبور شما، ممکن است در دیگر دستگاههای شما که با حساب مایکروسافت در آنها لاگین کردهاید همگام سازی شود. اعلانات شما هم بین این دستگاهها همگام سازی می شود.
اگر شما همگام سازی را خاموش کنید، تنظیمات و رمز های عبور شما بین دستگاههایی که در آنها با حساب مایکروسافت لاگین کردهاید همگام سازی نخواهد شد، بنابراین شما گاهی اوقات مجبور خواهید شد بعضی کارها را به صورت دستی انجام دهید، مانند وارد کردن رمز های عبور.
به منظور خاموش کردن همگام سازی، به settings>accounts>sync your settings بروید. شما همچنین میتوانید همه همگام سازی های تنظیمات را یکجا خاموش کنید، یا اینکه به صورت جدا جدا این کار را انجام دهید.
برای خاموش کردن همگام سازی اعلانات، کورتانا را باز کنید و به settings>send notifications between devices بروید. شما میتوانید این را خاموش کنید تا همگام سازی همه اعلانات خاموش شود، یا شما میتوانید کلیک کنید روی edit sync settings برای مدیریت دستگاههای مختلفی که با آنها لاگین کرده اید.
صفحه قفل ویندوز را قفل کنید!
صفحه قفل ویندوز اولین چیزی است که هر کسی که دستگاه شما را روشن کند می بیند، و این صفحه میتواند اطلاعات زیادی داشته باشد که شما نخواهید غریبهها ببیند.
در اینجا، ۳ مورد که شما نیاز دارید تا این صفحه را قفل کنید آورده شده است:
مطمئن شویداعلانات شما روی صفحه قفل ویندوز ظاهر نمی شود. به settings>system> notifications & actions بروید و گزینه ی show notifications on the lock screen را غیرفعال کنید.
کورتانا را در صفحه قفل ویندوز غیرفعال کنید، از مسیر settings> use cortana even when my device is locked . بعد از خاموش کردن این ویژگی، شما دیگر قادر نخواهید بود از کورتانا در صفحه قفل ویندوز استفاده کنید. شما همچنین میتوانید دسترسی کورتانا را در صفحه قفل محدود کنید (به جای خاموش کردن کامل)، برای این منظور گزینه ی Let cortana access my calendar, email, messaged and power BI when device is locked را غیرفعال کنید. با این کار، شما همچنان قادر خواهید بود تا از کورتانا درخواست هایی داشته باشید در صفحه قفل ویندوز، سؤالهایی که اطلاعات شخصی شما را برملا نخواهد کرد.
ایمیل آدرس خود را نیز میتوانید در منوی تنظیمات مخفی کنید، در آدرس settings>accounts>sign-in options> privaty گزینه ی show accounts details را غیرفعال کنید. این گزینه را دیگر فعال نکنید مگر اینکه واقعاً به آن نیاز داشته باشید.
شناسه ی تبلیغاتی خود را خاموش کنید
هر حساب مایکروسافت یک شناسه ی یکتای تبلیغاتی دارد که به کمپانی این اجازه را میدهد اطلاعاتی در مورد شما جمعآوری کند و همچنین اطلاعات شخصی سازی شده در مورد تجارب کار شما روی دیگر بستر ها. اگر شما در ویندوز ۱۰ با حساب کاربری مایکروسافت وارد شوید، تبلیغات شخصی سازی شده (مختص شما) شما را در سیستم تان دنبال میکند، و شما این تبلیغات را در اپلیکیشن ها ممکن است ببینید. یا حتی در خود سیستم عامل (مثلاً در منوی شروع).
برای خاموش کردن این ویژگی، به settings> privacy> general بروید و گزینه ی Let apps use advertising ID to make ads more interesting to you based on your app usage را غیرفعال کنید. شما کماکان تبلیغات را خواهید دید، با این تفاوت که دیگر اطلاعات شخصی شما جمعآوری نخواهد شد.
خاموش کردن این ویژگی تبلیغات شخصی سازی شده را از گاه و بیگاه ظاهر شدن باز می دارد، اما لزوماً به این معنا نیست که شما دیگر تبلیغات شخصی سازی شدهای را در دیگر دستگاه هایتان نخواهید دید. برای خارج شدن کامل از این تبلیغات در دیگر دستگاه هایتان، به صفحه ی advertising opt-out در سایت مایکروسافت مراجعه کنید.
در پایان شما میتوانید صفحه ی محرمانگی سایت مایکروسافت را ببینید تا متوجه شوید چه اطلاعاتی از شما در بستر ابری مایکروسافت ذخیره شده، شامل رمز های عبور شما، و سوابق مرورگر شما در مرورگر اج (Edge).
منبع: https://www.cnet.com/how-to/5-privacy-settings-to-change-in-windows-10/